Note: This post contains affiliate links. As a Skillshare Affiliate and Amazon Associate I get commissions for purchases/signups made through links in this post.

I never thought I’d buy a drawing tablet with an integrated display.
After all, I’ve had my trusty Wacom Intuos Pro for some years and have been happy with it.
The people from XP-Pen were nice enough to send me the XP-Pen Artist Pro 16TP though.
So what’s all the fuss about? Is it worth the money? Would I recommend it?
Let’s find out.
XP-Pen Artist Pro 16TP
The XP-Pen Artist Pro 16TP is a high-quality 4K drawing tablet that’s worth its price. Key selling points are the superb display and the handy touch function.
The drawing performance has some minor issues, but other than that it’s a great display tablet.
Pros:
✅ high-quality vibrant 4K display
✅ rich colors
✅ touch display for easy navigation
✅ professional design
✅ smooth drawing experience
✅ great price-performance ratio
Cons:
❌ power and USB cords may be too short
❌ no integrated or included stand
❌ minimal lag in some programs – needs a reasonably fast computer
❌ setup can be complicated
Price: $899,99 $539,99
Rating: ⭐️⭐️⭐️⭐️ (4/5)
Table of Contents
1. What’s Inside
The Artist Pro 16TP has beautiful packaging with a custom artwork from an (awesome) artist. I was not really expecting such a beautiful box when opening the carton.
Let’s take a look at what’s inside:





The box of the tablet contains the following pieces:
- Graphic Tablet
- Drawing Pen + Case
- Drawing Glove
- Wipe Cloth
- Power Cable + USB-C Cable
- HDMI / USB Cable
- Power Adapter
2. Specifications
Here are the key specs of the Artist Pro 16TP:
| Dimensions | 406.4 x 263.1 x 15.4mm |
| Display Area | 345.6 x 194.4mm / 13.6x 7.6″ |
| Display Resolution | 3840 x 2160 px (UHD) |
| Color Gamut (typical) | 92% Adobe RGB, 88% NTSC, 124% sRGB |
| Stylus | Battery-free |
| Tilt | 60° |
| Pressure Levels | 8192 |
| Contrast | 1000:1 |
| Resolution | 5080 lpi |
| Reading Height | 10 mm |
| Report Rate | 220RPS (max) |
| Accuracy | ±0.5mm (center), ±1.5mm (corner) |
| Ports | 2 x USB-C |
| Viewing Angle | 178° |
| Aspect Ratio | 16:9 |
| Multi-touch Screen | Yes |
| Anti-glare Glass | Yes |
| Fully Laminated Display | Yes |
| Security Slot | Yes |
| Power Supply Input | AC 110-240V |
| Power Supply Output | DC 12V/1.5A (max) |
| Compatibility | Windows 7 (or later) Mac OS X 10.10 (or later) Chrome OS 88 (or later) Android (USB3.1 DP1.2) Popular digital art software, such as Adobe Photoshop, Illustrator, SAI, CDR, GIMP, Krita, Medibang, Fire Alpaca, CLO, and Blender 3D (supports macOS Monterey and Windows 11) |
3. The XP-Pen Artist Pro 16TP – Reviewed Piece By Piece
Let’s look at the Artist Pro 16TP in detail and review everything.
The design, the accessoires, the setup & driver, the display, the pen and, most importantly, the drawing performance.
3.1 The Design

• high-quality design
• made with care
• feels sturdy
The design of the Artist Pro 16TP is top-notch. Right from the get-go, everything about this feels like a high-quality product – like the manufacturers really cared about this.
It starts with the beautiful package design. It’s not just a simple white box with an image of the tablet and the company logo on it. No, it’s a custom-made artwork – by artists for artists!
The first thing you see after opening the box is an alternative version of the painting which is also a nice touch.
The tablet itself feels very qualitative and sturdy. It’s made of metal and thick glass. It’s quite heavy and feels like it can’t break easily at all.
The pen has a special case to store it (+ some extra nibs) – which also looks professional.
3.2 The Accessories
• comfortable drawing glove
• cables may be too short
• no stand

The drawing glove is nice. In case you don’t know, it’s a special glove for just your pinky and your ring finger that’s made to keep you from dirtying the tablet. This one has the XP-Pen logo on it. And while it’s nothing special, it makes me feel like a “real” artist whenever I put it on. 😀

The cables… there’s not much to talk about here. But they are a bit short, in my opinion. My computer is under my desktop and the cables are just long enough to make it work. I can imagine that this could be a problem for some – depending on your workplace. It’s no big deal though, you can just buy some longer cables.
The stand… well, there is no stand. The tablet has 4 rubber nubs and lies on the desktop slip-proof. This can make your back hurt though after some time. I would really have liked a stand (some other XP-Pen models have a built-in one). That said, you can just buy a standard stand for an android tablet or iPad – or buy one from the XP-Pen store.
3.3 The Setup & Driver
• monitors are not always detected correctly
• needs some manual adjustment
• ‘standard’ button works like magic though
I’m not so sure about the driver software.
In essence, it’s a plug-&-play device. You just have to install the driver, plug in your tablet and you should be ready to go.
In practice, I had some problems with this: The touch functionality didn’t always work from the start and the monitor setup isn’t detected automatically.
I’ve tested the monitor on my old desktop computer and on a brand-new laptop. Sometimes the monitor and tablet screen were identical and sometimes the pen wasn’t synchronized with the tablet screen.
3.3.1 Setup Tips
Here are some tips for the setup of the Artist Pro 16TP:
1. Make sure you have the newest driver installed
You can download it here.
2. Set up the monitors manually
If the monitor and tablet screen aren’t configured correctly, do this:
If the monitor sizes are wrong or the pen isn’t synced with the tablet screen, open your XP-Pen driver software.
Go to the screen and display tabs and hit the Standard button in both:
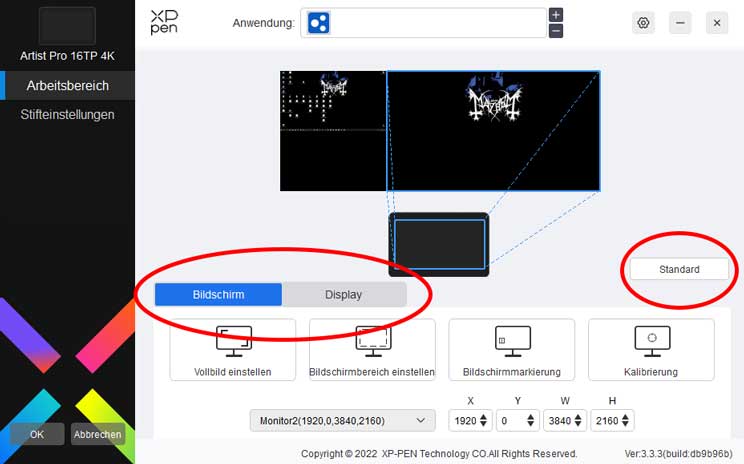
In my experience that fixes everything easily and gets you the right settings automatically.
If your monitor and tablet screen are identical, right-click on your desktop and choose “display settings” (Windows) and then “screen”.
Playing around with the settings there should fix the problem.
3.4 The Display

• high quality
• 4K resolution
• vivid colors
• reflective, but not heavily
The display of the Artist Pro 16TP is of the highest quality. This is one of the only tablets with a 4K screen and a touch function – and the most affordable one. The 4K resolution is crisp and the colors are vivid.
Don’t mistake my short paragraph for bad quality – the display is really amazing!
The glass isn’t matte like on some other tablets. It is reflective, but not really heavily. If you don’t have a light source positioned in an unfavorable position, it’s not really a problem.
3.5 Multi-Touch Functionality

• when it works, it works flawlessly
• has three modes to switch between
• might take some time to set it up properly
The Artist Pro 16TP has a touch display. It sounds weird in the age of mobile phones, but there aren’t actually that many drawing tablets with multi-touch functionality.
3.5.1 Setting Up The Touch Function
When trying to set up the tablet, I had some technical problems with the touch function though.
I tried the tablet on my “old” computer (from 2016) as well as on a brand-new laptop (2021).
On the laptop, the touch function does work without a problem. The monitor and tablet showed the same image, but the driver setup quickly fixed that.
On my computer, there were some annoying technical issues. The tablet itself worked fine, but the touch display didn’t seem to work. Later I found out that it did work, but the result of the touching was on my second monitor, not on my tablet (there was some visual feedback from Windows).
I googled and googled and couldn’t get it to work. My last resort was to change “Tablet PC Settings” in Windows (see steps below) and define which monitor was supposed to be a touch monitor. And even that setting didn’t work immediately.
Here’s what to do, if the touch function doesn’t work for you:
3.5.2 How To Fix The Touch Function (Artist Pro 16TP)
If the multi touch function on your tablet doesn’t work, it’s probably because your monitors are not configured correctly.
You need to tell your Operating System (OS) which monitor is supposed to be the touch monitor.
Note: The touch function doesn’t work properly on a Mac. A Mac doesn’t support all features of a touch display.
To configure this correctly on Windows, follow these steps:
- Open the start menu
- Type ‘control panel’
- Open the control panel
- Click on ‘Tablet PC Settings’
- Click on ‘Setup’
- Follow the instructions on the screen
This way you tell Windows which monitor is the touch screen.
On Windows 10: You won’t have the ‘Tablet PC Settings’ option anymore. It’s not in the control panel anymore, but you can get it back by doing this:
- Right-click on the Desktop and choose ‘New -> Shortcut’
- Paste the following code into the empty bar:
%windir%\explorer.exe shell:::{80F3F1D5-FECA-45F3-BC32-752C152E456E} - Name it ‘Tablet PC Settings’
It might be that you can’t get Windows to register your tablet as the touch screen because the touch signals still go to the other screen – while you’re trying to register it.
In that case, do the following:
“You are right there. I was frustrated with the same problem. Go to Control Panel/Tablet PC Settings. Click Setup. Hit enter to get to the screen you want. It will be the one with the message on it. Here is the problem, when you touch the screen, it will still select the main screen. So instead of touching the monitor you want, keep sliding your finger over the monitor to move the mouse. Keep doing it until the hand appears on the touchscreen monitor. Then tap the screen to complete the selection. The correct monitor will now be selected.” (Source: superuser.com)
3.5.3 How Good Is The Touch Function?
As soon as the touch function works, it works almost flawlessly. It’s similar to how you would use a smartphone.

The touch function comes with 3 distinct modes you can switch between:
- Mode 1: Touch On
- Mode 2: Touch On – Pen Is Favored
- Mode 3: Touch Off
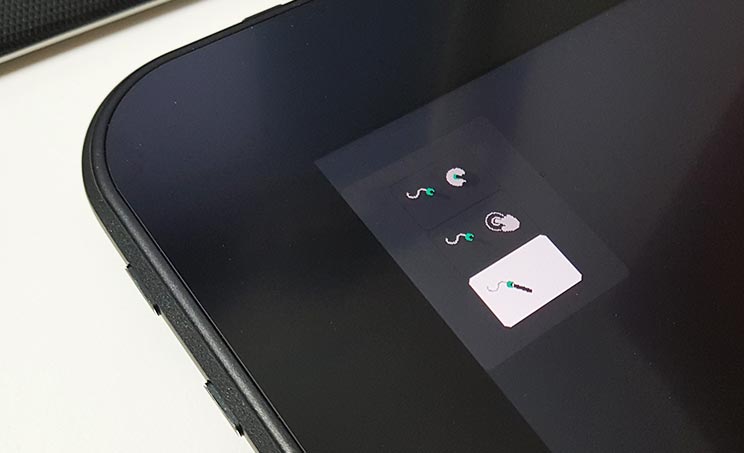
I found mode 1 almost unusable. When drawing, your hand is on the tablet together with the pen. In my experience, the tablet couldn’t really decide what was more important. I couldn’t really use it at all because it kept making random strokes and distorting mine.
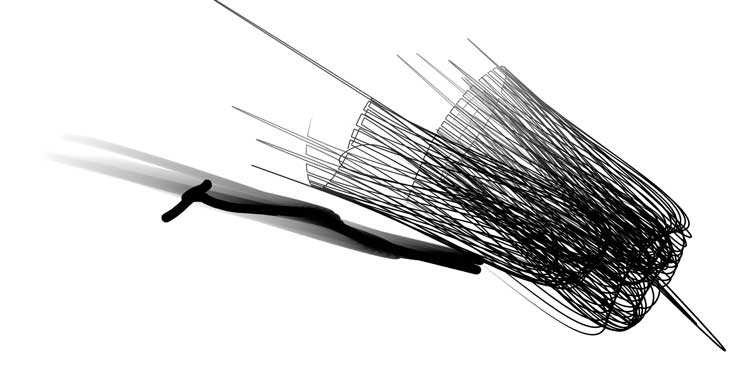
That’s what mode 2 is for. Here the tablet favors the pen. And it works just like a smartphone would.
3.5.4 Touch Function In Practice
• enables smooth navigation
• you have to lift your other hand while zooming
• you will rotate the canvas while zooming
• one might be faster using a keyboard
Food for thought:
Is the touch function even necessary?
Don’t get me wrong: the touch function is definitely nice to have!
The thing is this: Whenever you use it to zoom, you have to lift the hand with your pen up to use the zoom with your other hand. It’s not that bad, but I found it a bit annoying.
Also, when zooming, it’s not exactly like on a smartphone: you can rotate your canvas, too. So whenever you zoom, you unintentionally end up rotating your canvas, too. Again, this doesn’t necessarily spell doom, but I found it strange getting used to it.
The touch display theoretically makes it possible to work entirely without a keyboard.
But why should you? In practice, you are much faster by using keyboard shortcuts. For CTRL + Z alone you pretty much “need to” have your hand on the keyboard.

And because the Artist Pro 16TP doesn’t have any buttons on it, I end up using the keyboard all the time. It’s no problem though because the tablet has to be connected to a computer or laptop – so the keyboard should be within reach anyway.
But the touch display is nice for sketching. You can pick one brush and just get after it while quickly navigating the canvas with your other hand. Neat.
3.6 The Pen

• has one button
• made of plastic, no rubber
• high-quality metal pen case to store pen + nibs
There’s not much to say about the pen. It’s made of plastic and has no rubber coating (like some Wacom pens). That doesn’t mean that it’s slippery though.
It has only one button (+ an eraser on the opposite side). Some people might miss another button – I didn’t really because I work with keyboard shortcuts most of the time.

The pen is kept in a high-quality metal case. It holds the pen and some extra nibs and you can take it with you anywhere.
It’s a bit uncomfortable to slide the pen out every time I want to use it. I would have preferred a little stand that holds the pen (to take it out quickly). It’s no big deal though.
3.7 The Drawing Performance
• minimal lag of stroke
• needs a computer that’s somewhat fast
• very smooth lines
• easy pressure control with minimal problems
Finally, let’s talk about the most important thing: the drawing performance.
3.7.1 How Good Is The Reaction Speed Of The Stroke?
The Artist pro 16TP has a latency of 25 ms.
That means that it takes 25 milliseconds for the tablet to pick up on your strokes.
This is technically a good value. You might however notice a slight lag of your stroke. It comes with the territory: The tablet has to register your stroke and send the data to your computer. Your computer sends it back to the tablet to finally display it.
The tablet only really lags, if you use a very big brush and/or a very big canvas size.
Also, the drawing performance really depends on your computer.
I tested the tablet on my old computer (without a graphics card) and on a new laptop. The performance was definitely better on the newer hardware.
You need a reasonably fast computer to use this tablet, preferably with a graphics card.
Finally, consider this:
Even if display tablets always have a slight lag, it doesn’t really matter. If you don’t think about it, you will get used to it quickly, so it doesn’t really affect your ability to use the tablet well.
3.7.2 How Smooth Are The Lines?
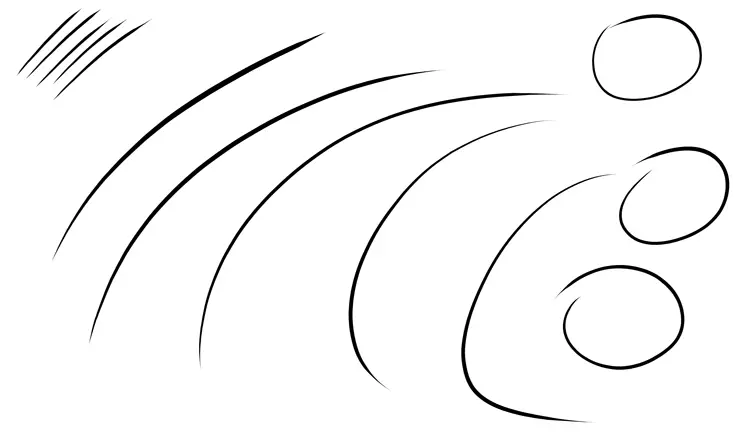
There are absolutely no issues with the smoothness of the lines. The tablet draws perfectly smooth lines easily.
3.7.3 How Fine-Tuned Is The Pressure Sensitivity?
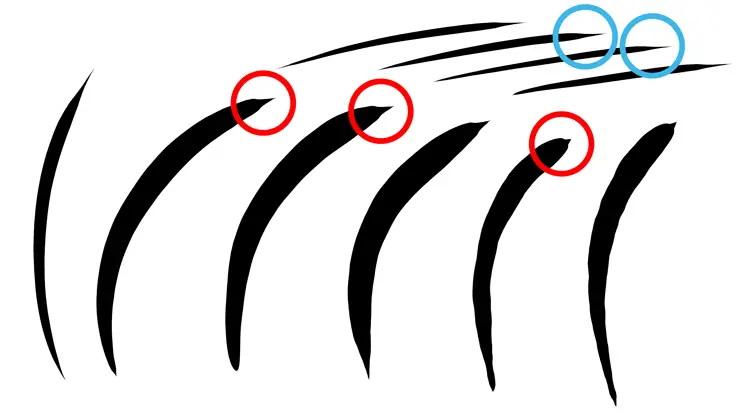
The Artist Pro 16TP has 8192 pressure levels. That’s good enough for some fine control.
If you use a big brush with slow strokes, it can be a bit tricky to control the pressure when you end your stroke. As you can see here, the stroke often gets smaller abruptly, when you lift the pen.
However, it tends to work somewhat better when using fast strokes and a small(er) brush.
UPDATE:
I bought a new computer a few months after writing this review.
The problem I described above is pretty much gone now. So the power of your hardware does play a big role in the performance of the tablet.
Having a somewhat decent GPU (graphic card) should fix any issues. (I had a bad onboard GPU before.)
4. Should You Buy The XP-Pen Artist Pro 16TP?
5. Alternatives To This Tablet
Apple iPad Pro
The Apple iPad Pro comes in two different sizes for different budgets (11 inches or 12.9 inches). They are all smaller than this XP-Pen model which is 16 inches.
But the iPad has a good drawing performance, is cable-free and offers the great software Procreate (which is only available on Apple devices).
You have to be aware that the stylus doesn’t come with the iPad though. You have to buy it separately.
XP-Pen Artist 15.6 Pro
If the Artist Pro 16TP is too expensive for you, this is the next best thing. It’s about $400 cheaper.
It doesn’t have the touchscreen function and the resolution is Full HD instead of 4K – but the rest of the features and performance are comparable.
Also, a big plus is that it comes with a tablet stand.
READ NEXT:
Huion Inspiroy 2 L Review: A Budget-Friendly Option?
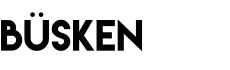



wow.. awesome list
Thanks
You’re welcome. 🙂
Amazing review i will look into this compare to Tab s9 ultra
Cool, I hope you found what you were looking for! 🙂
Which one do you recommend? The xp-pen artist pro 16TP or a wacom cintiq 16?
I have read some comparison between the two brands: https://pctechtest.com/wacom-cintiq-16-vs-xp-pen-artist-16-pro , But I am still confused.
Can you give me some advice?
Hey Susan,
I’ve personally only used (and still use) the XP-Pen Artist Pro 16TP. I haven’t used the Wacom Cintiq. I don’t think there are that many differences between those two and it largely comes down to personal preference.
Some things to consider are that the Artist Pro has a crisp 4K resolution while the Cintiq “only” has Full HD. And the Cintiq has built-in legs, while you will need to buy a stand for the Artist Pro.
Either way, I can only really recommend the Artist Pro 16TP, but I think you can’t go wrong with any of these.
If you have the money, consider an iPad, too – it’s wireless!